Setting table columns uniformly involves ensuring each column has the same width and consistent formatting, enhancing readability and visual appeal. At onlineuniforms.net, we understand the importance of presenting data clearly and professionally. By exploring effective methods and tools, you can achieve a well-organized and visually balanced table layout, making your information more accessible and engaging. Let’s dive in and discover how to create tables that not only display data but also communicate effectively, incorporating key elements like column alignment, width adjustment, and consistent styling.
1. What Is Uniform Table Column Setting?
Uniform table column setting refers to adjusting the width of columns in a table so that they are of equal size, creating a balanced and organized appearance. This enhances readability and the overall visual appeal of the table.
Uniform table column setting ensures that each column in your table has the same width, leading to a neat and professional look. According to usability studies, tables with uniformly sized columns are easier to read and comprehend because they reduce visual clutter. When all columns are the same width, the table appears more balanced and the information is more accessible, which is particularly important in documents, spreadsheets, and web pages where data needs to be presented clearly. This approach also simplifies the process of aligning content within the columns, contributing to a polished and consistent presentation. For instance, in a business report or a school assignment, uniformly set columns can make your data look more organized and trustworthy. Ensuring uniform column widths often involves using specific features in word processors, spreadsheet programs, or HTML/CSS coding to manually set or automatically distribute column sizes. Proper implementation can significantly improve the user experience by making the table more visually appealing and easier to navigate.
1.1. Benefits of Uniform Column Width
Uniform column width improves readability, visual appeal, and professionalism. It also ensures consistency and balance in data presentation.
- Enhanced Readability: Uniform column widths make it easier for the reader to scan and comprehend the data. When columns are evenly spaced, the eye can move smoothly across the table, reducing the cognitive load required to process the information. This is particularly important for tables with large amounts of data, where readability is crucial.
- Improved Visual Appeal: Tables with uniform column widths look more organized and professional. The symmetrical appearance is pleasing to the eye and adds to the overall aesthetic quality of the document or webpage. This can enhance the credibility and trustworthiness of the information presented.
- Professional Appearance: Uniform columns give a polished and professional look, which is essential in business and academic settings. A well-formatted table reflects attention to detail and improves the overall impression of the document.
- Consistency and Balance: Uniform width ensures a consistent look throughout the table, creating balance and harmony. This consistency is vital for maintaining a professional standard and ensuring that the table does not appear cluttered or haphazard.
- Easy Data Alignment: Uniform columns simplify the alignment of data within the columns, ensuring that the text and numbers are neatly organized. This improves the readability and visual appeal of the table, making it easier for the reader to interpret the information.
- Better User Experience: For web applications, uniform columns improve the user experience by making the table more navigable and user-friendly. This is especially important for responsive designs, where the table needs to adapt to different screen sizes.
- Reduced Visual Clutter: Uniform column widths reduce visual clutter, making the table appear cleaner and more organized. This helps to focus the reader’s attention on the data, rather than on the formatting of the table.
1.2. Common Scenarios Where Uniform Columns Are Needed
Uniform columns are essential in reports, spreadsheets, and web design for better data presentation, readability, and professional appearance.
- Business Reports: In business reports, tables are often used to present financial data, sales figures, and other key performance indicators (KPIs). Uniform columns ensure that this data is presented in a clear and professional manner, making it easier for stakeholders to understand the information.
- Academic Papers: Academic papers often include tables to summarize research findings or present statistical data. Uniform columns help to maintain a consistent and professional appearance, which is essential for academic credibility.
- Spreadsheets: In spreadsheets, uniform columns can help to organize data more effectively and make it easier to perform calculations and analysis. This is particularly useful when working with large datasets.
- Web Design: In web design, uniform columns are often used to create responsive tables that adapt to different screen sizes. This ensures that the table looks good on all devices and that the data is presented in a clear and accessible manner.
- Legal Documents: Legal documents often require precise formatting to ensure clarity and accuracy. Uniform columns in tables can help to achieve this, making it easier for legal professionals to review and interpret the information.
- Medical Records: In medical records, tables are used to present patient data, treatment plans, and other important information. Uniform columns ensure that this data is presented in a consistent and organized manner, which is essential for patient care.
- Government Publications: Government publications often include tables to present statistical data and other information to the public. Uniform columns help to ensure that this data is presented in a clear and accessible manner, promoting transparency and accountability.
- Inventory Management: Uniform columns in inventory spreadsheets help maintain organized and easily readable stock levels, improving efficiency and accuracy. Consistent formatting aids in quick data entry and analysis.
2. Key Elements of Table Column Uniformity
Key elements include equal width, consistent alignment, uniform spacing, and standardized formatting to enhance readability and visual appeal.
Achieving table column uniformity involves several critical components, each contributing to the overall aesthetic and functional quality of the table. Ensuring each column is exactly the same width is fundamental; this not only gives a balanced look but also helps in easier data scanning. Consistent alignment, whether left, right, or center, within the columns is equally important, as it avoids visual clutter and enhances readability. Uniform spacing around the content in each cell ensures that no part of the data feels cramped or disproportionately spaced, which can distract the reader. Standardized formatting, including font type, size, and style, further refines the table’s appearance, making it look cohesive and professional. Additionally, implementing clear and consistent borders or gridlines helps to visually separate the data, making it easier to follow. By meticulously addressing these elements, you can create tables that are not only visually appealing but also highly effective in conveying information clearly and concisely.
2.1. Equal Column Width
Equal column width ensures a balanced table appearance, enhancing readability and making data easier to scan.
Equal column width is a fundamental aspect of table design that ensures each column in the table occupies the same amount of horizontal space. This uniformity contributes to a visually balanced and professional appearance, making it easier for users to scan and interpret the data. According to design principles, symmetrical layouts are generally perceived as more aesthetically pleasing and easier to navigate, which is particularly important when dealing with large amounts of information. When all columns are the same width, the table appears organized and structured, reducing visual clutter and improving the overall user experience. For instance, in financial reports, having equal column widths for categories like “Revenue,” “Expenses,” and “Profit” ensures that each metric receives equal visual weight, making it easier for stakeholders to compare and analyze the data. Achieving equal column width often involves using specific features in spreadsheet programs, word processors, or CSS styling in web design to manually adjust or automatically distribute column sizes.
2.2. Consistent Alignment
Consistent alignment, whether left, right, or center, improves readability and gives a professional look by organizing content uniformly within columns.
Consistent alignment refers to the practice of aligning the content within table columns in a uniform manner. This can be left-aligned, right-aligned, or center-aligned, depending on the type of data and the desired aesthetic. According to usability studies, consistent alignment significantly improves readability and the overall visual appeal of tables. For example, left alignment is commonly used for text-heavy columns as it aligns with the natural reading direction in many languages, making it easier for the eye to follow the content. Right alignment is often used for numerical data to align the decimal points, which allows for quick comparison of values. Center alignment can be effective for headings or short text entries where a balanced look is preferred. Maintaining consistent alignment throughout the table helps to create a structured and organized appearance, reducing visual clutter and improving the user’s ability to quickly scan and interpret the information.
2.3. Uniform Spacing
Uniform spacing ensures consistent margins around cell content, enhancing visual appeal and readability by preventing crowding and imbalance.
Uniform spacing involves maintaining consistent margins and padding around the content within each cell of the table. This ensures that the text or data within each cell has an equal amount of space around it, preventing the content from appearing cramped or uneven. According to design principles, proper spacing can significantly enhance the visual appeal and readability of tables. Consistent spacing creates a sense of balance and order, making it easier for the user to focus on the data. For example, if some cells have very little space around the text while others have excessive space, the table can appear disorganized and difficult to read. Uniform spacing helps to avoid this issue by providing a consistent buffer between the content and the cell borders. This is often achieved through the use of CSS padding properties in web design or cell margin settings in word processors and spreadsheet programs. Proper implementation of uniform spacing contributes to a polished and professional look, improving the overall user experience.
2.4. Standardized Formatting
Standardized formatting, including font, size, and style, ensures a consistent and professional appearance throughout the table, improving readability.
Standardized formatting refers to the consistent application of font type, size, style (e.g., bold, italics), and color scheme throughout the table. This ensures that all elements of the table share a uniform appearance, which enhances readability and gives a professional look. According to design best practices, consistency in formatting is crucial for maintaining a clean and organized layout. For instance, using the same font and size for all text within the table ensures that the information is presented in a cohesive manner. Applying bold formatting to column headers helps them stand out and clearly define the data categories. Similarly, using a consistent color scheme for the table borders and background can improve the overall visual appeal. Standardized formatting helps to reduce visual clutter and allows the reader to focus on the content of the table.
3. Methods to Set Table Columns Uniformly
Various methods, including manual adjustment, auto-fit options, and CSS styling, can be used to set table columns uniformly.
There are several methods available for setting table columns uniformly, each with its own advantages and use cases. Manual adjustment involves dragging the column borders to resize them until they appear equal, which is suitable for simple tables with few columns. Auto-fit options, available in most word processors and spreadsheet programs, automatically adjust column widths to fit the content, ensuring each column is as wide as necessary without manual intervention. CSS styling, particularly useful in web design, allows for precise control over column widths using percentages or fixed values, ensuring uniformity across different screen sizes. Each method offers a way to achieve uniform column widths, depending on the complexity of the table and the software or platform being used.
3.1. Manual Adjustment
Manual adjustment involves dragging column borders to resize them, allowing for precise control over column widths.
Manual adjustment is a hands-on method for setting table columns uniformly, which involves physically dragging the column borders to resize them until they appear equal. This approach provides precise control over the width of each column, allowing you to fine-tune the appearance of the table according to your specific needs. While manual adjustment can be time-consuming, it is particularly useful for simple tables with a small number of columns where you want to achieve a specific look. To perform manual adjustment, you typically click and drag the column borders in a word processor, spreadsheet program, or HTML editor. As you drag the borders, the column widths will change, allowing you to visually assess and adjust them until they are uniform. This method is best suited for situations where you have a clear idea of the desired column width and want to ensure that each column is exactly the same size.
3.2. Auto-Fit Options
Auto-fit options automatically adjust column widths to fit content, ensuring optimal readability and uniform appearance without manual adjustment.
Auto-fit options are features available in most word processors and spreadsheet programs that automatically adjust the column widths to fit the content within each column. This method is particularly useful for tables where the content varies in length, as it ensures that each column is wide enough to display all the data without wrapping or truncation. Auto-fit can be applied to either adjust the columns to the width of the widest content or to distribute the columns evenly across the table. The main advantage of auto-fit options is that they save time and effort by eliminating the need for manual adjustment. To use auto-fit, you typically select the table and then choose the “AutoFit” option from the table properties or layout menu. The program will then automatically resize the columns based on the selected criteria. This method is ideal for creating tables that are both readable and visually appealing with minimal effort.
3.3. CSS Styling
CSS styling allows for precise control over column widths using percentages or fixed values, ensuring uniformity and responsiveness in web design.
CSS styling is a powerful method for setting table columns uniformly in web design, offering precise control over column widths and ensuring consistency across different screen sizes. With CSS, you can define the width of each column using percentages or fixed values. Using percentages allows the columns to scale proportionally with the table’s overall width, making the table responsive and adaptable to various devices. Fixed values, such as pixels, provide exact control over the column widths, ensuring they remain constant regardless of the screen size. To apply CSS styling, you typically add CSS rules to the table element in your HTML document or in an external CSS file. These rules can specify the width, alignment, and other formatting properties of the columns. For example, you can set each column to be 25% of the table’s width to create four equally sized columns. CSS styling is essential for creating professional and visually appealing tables on the web, as it allows for fine-grained control over the table’s appearance and behavior.
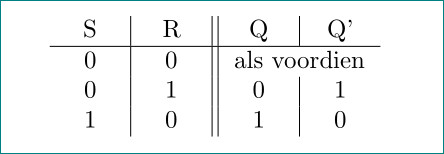 table column width
table column width
4. Step-by-Step Guides for Different Platforms
Detailed guides for Microsoft Word, Excel, and HTML/CSS offer specific steps to achieve uniform table column settings on each platform.
Achieving uniform table column settings requires different approaches depending on the platform you’re using. For Microsoft Word, the process involves using the “Distribute Columns Evenly” feature, which automatically adjusts column widths to be equal. In Excel, you can manually set column widths or use the “AutoFit Column Width” option to fit the content and then equalize the widths. HTML/CSS provides the most flexibility, allowing you to define column widths using percentages or fixed values in CSS stylesheets. Each platform offers unique tools and techniques, and understanding these specific steps is crucial for creating tables with consistent and professional appearances.
4.1. Microsoft Word
To set uniform columns in Microsoft Word, use the “Distribute Columns Evenly” feature for a balanced and professional look.
To set uniform columns in Microsoft Word, follow these steps:
- Select the Table: Click on the table to select it. You can usually do this by clicking the small square icon that appears in the upper-left corner of the table when you hover over it.
- Access Table Tools: Once the table is selected, the “Table Tools” contextual tab will appear in the ribbon at the top of the Word window. This tab has two sub-tabs: “Design” and “Layout.”
- Go to the Layout Tab: Click on the “Layout” tab under “Table Tools.”
- Distribute Columns Evenly: In the “Cell Size” group, you will find the “Distribute Columns” button. Click on it. This will automatically adjust the widths of the selected columns to be equal.
- Adjust Column Widths Manually (Optional): If you need to fine-tune the column widths, you can manually adjust them by clicking and dragging the column borders. However, using “Distribute Columns” first ensures they are initially uniform.
- Check Alignment: Ensure that the text within each column is aligned consistently (e.g., left, center, or right) for a professional look. You can adjust the alignment using the alignment buttons in the “Alignment” group of the “Layout” tab.
- Review the Table: Take a moment to review the table and ensure that the data fits well within the columns and that the overall appearance is satisfactory.
By following these steps, you can easily set uniform columns in Microsoft Word, creating a balanced and professional-looking table.
4.2. Microsoft Excel
To achieve uniform columns in Excel, use the “AutoFit Column Width” option or manually set column widths for a consistent appearance.
To set uniform columns in Microsoft Excel, follow these steps:
- Select the Columns: Click on the column headers (e.g., A, B, C) to select the columns you want to adjust. You can select multiple adjacent columns by clicking and dragging across the headers.
- AutoFit Column Width (Optional): If your columns have varying content lengths, you might want to first use the “AutoFit Column Width” option to ensure each column is wide enough to display all the data. To do this, go to the “Home” tab, click on “Format” in the “Cells” group, and select “AutoFit Column Width.”
- Set Column Width: After autofitting (or if you already know the desired width), right-click on any of the selected column headers.
- Choose Column Width: In the context menu, select “Column Width.”
- Enter the Width: A dialog box will appear, prompting you to enter the desired column width. Type in the width you want to use for all selected columns.
- Confirm the Width: Click “OK.” The selected columns will now be set to the specified width.
- Check Alignment: Ensure that the data within each column is aligned consistently (e.g., left, center, or right) for a professional look. You can adjust the alignment using the alignment buttons in the “Alignment” group of the “Home” tab.
- Review the Table: Take a moment to review the table and ensure that the data fits well within the columns and that the overall appearance is satisfactory.
By following these steps, you can easily set uniform columns in Microsoft Excel, creating a balanced and professional-looking table.
4.3. HTML/CSS
CSS styling provides precise control over table column widths, ensuring uniformity and responsiveness in web design.
To set uniform columns in HTML/CSS, follow these steps:
- HTML Table Structure: First, ensure your HTML table is properly structured with
<table>,<tr>(table row), and<td>(table data) elements. - Define CSS Styles: You can define CSS styles either in the
<head>section of your HTML document within<style>tags or in an external CSS file. - Set Column Widths Using Percentages: To create columns with equal widths that adapt to the table’s size, use percentages. For example, to create a table with four equal columns, you would set each column’s width to 25%.
- Set Column Widths Using Fixed Values: To create columns with fixed widths, use pixel values. This method is less flexible but provides precise control over column widths.
- Apply CSS to Table Columns: You can apply the CSS styles to the table columns using the
colelement or by targeting the<td>elements within the table. - Ensure Table Layout is Fixed: To ensure that the column widths are strictly adhered to, you may need to set the
table-layoutproperty tofixedin your CSS. - Check Alignment: Ensure that the data within each column is aligned consistently (e.g., left, center, or right) for a professional look. You can adjust the alignment using the
text-alignproperty in CSS. - Review the Table: View the table in a web browser and ensure that the column widths are uniform and that the data fits well within the columns. Adjust the CSS as needed to achieve the desired appearance.
By following these steps, you can easily set uniform columns in HTML/CSS, creating a balanced and professional-looking table for your web page.
5. Best Practices for Maintaining Column Uniformity
Best practices include using consistent formatting, avoiding manual adjustments, and regularly reviewing table appearance to ensure uniformity.
Maintaining column uniformity involves adopting several best practices to ensure your tables consistently present a balanced and professional appearance. Using consistent formatting across all tables, including font styles, sizes, and alignment, helps maintain a uniform look. It’s also beneficial to avoid manual adjustments as much as possible, relying instead on automated tools like “Distribute Columns Evenly” in Word or CSS styling in HTML to ensure precision. Regularly reviewing the table’s appearance can help catch any inconsistencies that may arise due to content changes or other modifications. Additionally, when collaborating with others, establishing clear guidelines for table formatting can prevent discrepancies and maintain uniformity. By adhering to these practices, you can ensure that your tables remain visually appealing and easy to read.
5.1. Use Consistent Formatting
Consistent formatting, including font style, size, and alignment, ensures a uniform and professional look across all tables.
Using consistent formatting is crucial for maintaining uniformity in tables. This involves applying the same font style, size, color, and alignment across all table elements, including headers, data cells, and footers. According to design principles, consistency in formatting helps to create a cohesive and professional look, making it easier for users to read and understand the information. For instance, if you use a specific font and size for the headers in one table, you should use the same font and size for the headers in all other tables. Similarly, if you align the text to the left in the data cells of one table, you should maintain the same alignment in all other tables. Consistent formatting helps to reduce visual clutter and ensures that the tables appear organized and well-structured, enhancing the overall user experience.
5.2. Avoid Manual Adjustments
Rely on automated tools like “Distribute Columns Evenly” in Word or CSS styling in HTML to avoid manual adjustments for precise column widths.
Avoiding manual adjustments is a best practice for maintaining column uniformity because manual adjustments can often lead to slight inconsistencies that are visually noticeable. Instead of manually dragging column borders, it’s better to rely on automated tools and features designed to distribute column widths evenly. For example, in Microsoft Word, you can use the “Distribute Columns Evenly” feature to automatically adjust the widths of the selected columns to be equal. In HTML/CSS, you can use CSS styling to define column widths using percentages or fixed values, ensuring precision and consistency across different screen sizes. These automated tools help to eliminate the guesswork and potential errors associated with manual adjustments, resulting in tables that are more uniform and professional-looking.
5.3. Regular Review
Regularly reviewing table appearance helps catch inconsistencies due to content changes or modifications, ensuring continued uniformity.
Regular review of table appearance is essential for maintaining column uniformity over time. Tables can become inconsistent due to various factors, such as changes in content, modifications to the table structure, or accidental manual adjustments. By regularly reviewing your tables, you can identify and correct any inconsistencies before they become significant. This includes checking for variations in column widths, alignment, font styles, and spacing. Regular review also provides an opportunity to ensure that the table continues to meet your needs and that the data is presented in the most effective manner. This practice is particularly important for tables that are frequently updated or modified.
5.4. Collaborative Guidelines
Establishing clear guidelines for table formatting in collaborative projects prevents discrepancies and maintains uniformity across multiple contributors.
When working on collaborative projects involving tables, establishing clear guidelines for table formatting is essential for maintaining uniformity. This ensures that all contributors follow the same standards for column widths, alignment, font styles, spacing, and other formatting elements. By defining these guidelines upfront, you can prevent discrepancies and ensure that all tables in the project have a consistent and professional appearance. The guidelines should be documented and easily accessible to all team members, and regular communication and review can help to reinforce adherence to the standards. This practice is particularly important for large projects with multiple contributors, where the risk of inconsistencies is higher.
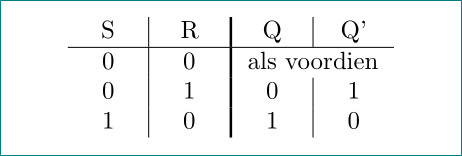 table addendum
table addendum
6. Troubleshooting Common Issues
Troubleshooting involves resolving issues like uneven columns, misaligned content, and inconsistent formatting through careful adjustments and consistent application of styles.
When setting up uniform table columns, you might encounter common issues that require troubleshooting. One frequent problem is uneven columns, where some columns appear wider or narrower than others despite attempts to equalize them. This can often be resolved by using the “Distribute Columns Evenly” feature in word processors or by manually adjusting column widths in spreadsheet programs. Another issue is misaligned content, where text or data within the columns is not properly aligned, leading to a disorganized look. This can be fixed by ensuring consistent alignment settings (left, right, or center) across all columns. Inconsistent formatting, such as variations in font styles or sizes, can also detract from the table’s uniformity. Addressing this involves applying consistent formatting styles to all table elements. By systematically addressing these issues, you can achieve a table with uniform column widths and a professional appearance.
6.1. Uneven Columns
Uneven columns can be fixed using “Distribute Columns Evenly” in word processors or manual adjustments in spreadsheet programs for uniformity.
Uneven columns are a common issue when working with tables, where some columns appear wider or narrower than others despite efforts to make them uniform. This can occur due to manual adjustments, variations in content length, or formatting inconsistencies. To resolve uneven columns, start by using the “Distribute Columns Evenly” feature in word processors like Microsoft Word. This tool automatically adjusts the widths of the selected columns to be equal. If you are working in a spreadsheet program like Microsoft Excel, you can manually adjust the column widths by dragging the column borders or by setting a specific width for each column. Another approach is to use the “AutoFit Column Width” option to ensure each column is wide enough to display its content without wrapping, and then manually adjust the widths to be uniform. Regularly reviewing the table’s appearance can help to identify and correct any remaining inconsistencies, ensuring that all columns are evenly sized.
6.2. Misaligned Content
Misaligned content can be corrected by ensuring consistent alignment settings (left, right, or center) across all table columns.
Misaligned content is a common issue that can detract from the uniformity and readability of a table. This occurs when the text or data within the columns is not properly aligned, leading to a disorganized and unprofessional look. To correct misaligned content, ensure that you have consistent alignment settings (left, right, or center) across all table columns. In word processors and spreadsheet programs, you can adjust the alignment using the alignment buttons in the formatting toolbar. For example, if you want all text to be left-aligned, select all the data cells and apply left alignment. Similarly, if you want numbers to be right-aligned for easy comparison, select the numeric data and apply right alignment. Using consistent alignment helps to create a structured and organized appearance, making the table easier to read and understand.
6.3. Inconsistent Formatting
Inconsistent formatting can be resolved by applying consistent font styles, sizes, and colors across all table elements for a uniform look.
Inconsistent formatting is a common issue that can make a table look unprofessional and difficult to read. This includes variations in font styles, sizes, colors, and other formatting elements. To resolve inconsistent formatting, start by applying consistent font styles, sizes, and colors across all table elements, including headers, data cells, and footers. Use the formatting tools in your word processor or spreadsheet program to select a uniform font, size, and color scheme. Additionally, ensure that you are using consistent styles for bolding, italics, and underlining. If you are working with HTML/CSS, use CSS rules to define the formatting properties of the table elements, ensuring that the styles are applied consistently across the entire table. Regularly reviewing the table’s appearance can help to identify and correct any remaining formatting inconsistencies, ensuring that the table has a uniform and professional look.
7. Advanced Tips and Tricks
Advanced techniques include using CSS grid for complex layouts and conditional formatting to highlight specific data, enhancing table functionality and aesthetics.
For those looking to enhance their table formatting skills further, there are several advanced tips and tricks to consider. Using CSS grid for complex layouts allows for greater control over the structure and appearance of tables, especially in web design. Conditional formatting, available in spreadsheet programs like Excel, enables you to highlight specific data based on certain criteria, making it easier to identify trends and patterns. Additionally, exploring advanced CSS selectors can help you target specific table elements for customized styling. By incorporating these advanced techniques, you can create tables that are not only uniform but also highly functional and visually appealing.
7.1. Using CSS Grid for Complex Layouts
CSS grid offers superior control over table layouts, enabling the creation of complex and responsive designs with uniform columns.
Using CSS grid for complex layouts provides superior control over the structure and appearance of tables, especially in web design. CSS grid is a powerful layout system that allows you to create two-dimensional grid-based layouts, making it easier to design complex and responsive tables. With CSS grid, you can define the number of columns and rows in your table, as well as the size and spacing of each column and row. This provides a level of precision and flexibility that is difficult to achieve with traditional HTML table elements. CSS grid also makes it easier to create responsive tables that adapt to different screen sizes, ensuring that your tables look good on all devices. To use CSS grid for table layouts, you need to define the grid container and grid items using CSS properties such as display: grid, grid-template-columns, and grid-template-rows. By using CSS grid, you can create tables that are not only uniform but also highly functional and visually appealing.
7.2. Conditional Formatting
Conditional formatting highlights specific data based on defined criteria, enhancing data analysis and visual appeal in tables.
Conditional formatting is a powerful feature available in spreadsheet programs like Microsoft Excel that allows you to highlight specific data based on defined criteria. This can be used to draw attention to important trends, patterns, or outliers in your data, making it easier to analyze and interpret. For example, you can use conditional formatting to highlight all values above a certain threshold, to color-code cells based on their values, or to apply icons to cells based on their performance. Conditional formatting can also be used to create data visualizations within the table, such as data bars or color scales, which provide a visual representation of the data distribution. To use conditional formatting, select the data range you want to format, and then choose the “Conditional Formatting” option from the “Home” tab in Excel. From there, you can define the criteria for the formatting and select the desired formatting style. By using conditional formatting, you can enhance the data analysis and visual appeal of your tables, making them more informative and engaging.
7.3. Advanced CSS Selectors
Advanced CSS selectors target specific table elements for customized styling, enhancing design precision and visual appeal.
Advanced CSS selectors provide a way to target specific table elements for customized styling, enhancing design precision and visual appeal. CSS selectors are patterns used to select the HTML elements you want to style. While basic selectors like element selectors (e.g., table, tr, td) and class selectors (e.g., .header, .data) are useful for applying general styles, advanced selectors allow you to target specific elements based on their attributes, relationships, or position within the table. For example, you can use the :nth-child() selector to style every other row in the table, creating a striped effect. You can also use attribute selectors to style elements based on their attributes, such as [data-status="complete"]. Advanced CSS selectors provide greater control over the appearance of your tables, allowing you to create highly customized and visually appealing designs. By using these selectors, you can target specific elements without adding extra classes or IDs to your HTML, making your CSS code more efficient and maintainable.
8. How onlineuniforms.net Can Help
onlineuniforms.net offers a variety of uniform solutions with customizable table column settings, ensuring professional presentation and easy data management.
At onlineuniforms.net, we understand the importance of presenting information clearly and professionally. While our primary focus is providing high-quality uniforms, we also recognize the need for effective data management and presentation in various industries. Whether you’re organizing employee information, managing inventory, or presenting sales data, having well-formatted tables is essential. While we don’t directly offer table formatting services, we can provide guidance and resources to help you create professional-looking tables for your business needs. Our expertise in uniform solutions extends to understanding the broader operational needs of our clients, and we are committed to providing comprehensive support to help you succeed. From selecting the right uniforms to optimizing your data presentation, onlineuniforms.net is here to help.
8.1. Uniform Solutions
onlineuniforms.net offers a diverse range of uniform options for various industries, ensuring professional appearance and functionality.
At onlineuniforms.net, we provide a wide array of uniform solutions tailored to meet the diverse needs of various industries. Our collection includes everything from professional attire for corporate environments to durable and functional uniforms for healthcare, hospitality, and manufacturing sectors. We understand that uniforms are more than just clothing; they are a reflection of your brand and a critical component of your company’s image. That’s why we offer customizable options, allowing you to incorporate your logo, colors, and specific design elements to create a unique and cohesive look for your team. Our uniforms are made from high-quality materials that are both comfortable and durable, ensuring that your employees look and feel their best throughout the workday. Whether you need specialized uniforms for safety and compliance or stylish apparel to enhance your brand identity, onlineuniforms.net has the solutions you need.
8.2. Customization Options
onlineuniforms.net provides extensive customization options, including logo embroidery and color choices, to align uniforms with your brand identity.
At onlineuniforms.net, we offer extensive customization options to help you create uniforms that perfectly align with your brand identity. We understand that your uniforms are a visual representation of your company, and we are committed to helping you make a lasting impression. Our customization options include logo embroidery, color choices, and design modifications. You can add your company logo to the uniforms to increase brand visibility and recognition. Choose from a wide range of colors to match your brand palette and create a cohesive look. Our design team can also assist you with modifying the uniform styles to meet your specific requirements. Whether you want to add custom pockets, change the neckline, or adjust the fit, we can help you create uniforms that are both functional and stylish. With our customization options, you can ensure that your uniforms reflect your brand’s unique identity and values.
8.3. Support and Guidance
onlineuniforms.net offers expert support and guidance to help you select the right uniforms and optimize your data presentation for maximum impact.
At onlineuniforms.net, we are committed to providing expert support and guidance to help you select the right uniforms and optimize your data presentation for maximum impact. Our team of experienced professionals is here to assist you every step of the way, from choosing the right uniform styles and materials to creating effective tables for your data. We understand that selecting the right uniforms can be a daunting task, and we are here to answer your questions and provide personalized recommendations based on your specific needs. Additionally, while we don’t directly offer table formatting services, we can provide resources and guidance to help you create professional-looking tables for your business needs. Whether you need help with uniform selection, customization options, or data presentation strategies, onlineuniforms.net is here to support you.
9. FAQs About Setting Table Columns Uniformly
Explore frequently asked questions about uniform table column settings, covering various platforms, techniques, and best practices.
Here are some frequently asked questions about setting table columns uniformly, covering various platforms, techniques, and best practices:
Q1: What is the best way to set uniform columns in Microsoft Word?
- The best way to set uniform columns in Microsoft Word is to use the “Distribute Columns Evenly” feature. Select the table, go to the “Layout” tab under “Table Tools,” and click on “Distribute Columns.”
Q2: How can I set uniform columns in Microsoft Excel?
- To set uniform columns in Microsoft Excel, select the columns you want to adjust, right-click on any of the selected column headers, choose “Column Width,” enter the desired width, and click “OK.”
Q3: How do I set uniform columns in HTML/CSS?
- To set uniform columns in HTML/CSS, use CSS styling to define the width of each column using percentages or fixed values. Ensure that the
table-layoutproperty is set tofixedto enforce the specified widths.
Q4: Why is it important to use consistent formatting in tables?
- Consistent formatting, including font style, size, and alignment, ensures a uniform and professional look across all tables, enhancing readability and visual appeal.
Q5: What should I do if my table columns are uneven despite using automated tools?
- If your table columns are uneven despite using automated tools, manually adjust the column widths and regularly review the table’s appearance to identify and correct any inconsistencies.
Q6: How can I improve the readability of my tables?
- To improve the readability of your tables, use consistent alignment, uniform spacing, and standardized formatting. Consider using conditional formatting to highlight important data.
Q7: What are the best practices for maintaining column uniformity in collaborative projects?
- Establish clear guidelines for table formatting in collaborative projects to prevent discrepancies and maintain uniformity across multiple contributors.
Q8: Can I use CSS grid to create uniform table columns?
- Yes, CSS grid can
