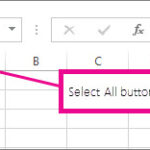Modifying uniforms in Arma 3 allows for extensive customization and enhanced gameplay. Are you looking to personalize your Arma 3 experience by modifying uniforms? Look no further, as onlineuniforms.net offers a definitive guide on how to mod uniforms in Arma 3, covering everything from basic tweaks to advanced modifications. Dive into the world of Arma 3 uniform customization and transform your gaming experience today with custom uniform patches, personalized military apparel and tactical gear modification.
1. What is Uniform Modding in Arma 3 and Why Do It?
Uniform modding in Arma 3 involves altering the game’s existing uniform assets or creating entirely new ones. It enhances realism, personalization, and immersion.
Arma 3 uniform modding is the process of modifying or creating new uniform assets within the game. This can range from simple texture changes to complex model alterations, providing players with a high degree of customization.
1.1 What are the Benefits of Modding Uniforms?
Modding uniforms in Arma 3 offers several key benefits, as detailed in the table below:
| Benefit | Description |
|---|---|
| Enhanced Realism | Modifications can introduce accurate real-world uniforms, camouflage patterns, and equipment. |
| Personalization | Players can create unique uniforms for their units, reflecting specific roles, ranks, or unit designations. |
| Improved Immersion | Customized uniforms contribute to a more immersive and believable gaming experience. |
| Community Sharing | Mods can be shared with the Arma 3 community, fostering collaboration and expanding the game’s content. |
| Tactical Advantage | Camouflage patterns can be optimized for specific environments, providing a tactical edge. |
| Role-Playing | Tailored uniforms enhance the role-playing aspect of the game, allowing players to embody their characters more fully. |
| Visual Distinction | Easily distinguish between different units or roles on the battlefield through unique uniform designs. |
| Content Creation | Modding provides an avenue for content creators to showcase their skills and contribute to the Arma 3 ecosystem. |
| Scenario Specificity | Uniforms can be designed to fit specific scenarios or historical periods, adding depth to custom missions. |
| Uniform Experimentation | Allows for experimentation with different uniform combinations and gear setups, testing their effectiveness in various combat situations. |
1.2 What are the Different Types of Uniform Mods?
Arma 3 uniform mods come in various forms, each catering to different aspects of customization:
- Texture Replacements: These mods replace the textures of existing uniforms with new camouflage patterns, colors, or details.
- Model Modifications: These mods alter the 3D models of uniforms, changing their shape, adding or removing pouches, or adjusting the overall design.
- Gear Additions: These mods add new gear items to uniforms, such as helmets, vests, backpacks, and accessories.
- Faction-Specific Uniforms: These mods create entirely new uniforms for specific factions or units, complete with custom textures, models, and gear.
- Historical Uniforms: These mods recreate uniforms from historical periods, allowing players to experience battles with authentic attire.
- Sci-Fi Uniforms: These mods introduce futuristic or science fiction-themed uniforms, adding a unique twist to the game.
- Uniform Packs: Comprehensive collections that include multiple uniform variations, gear sets, and customization options.
1.3 Where Can You Find Uniform Mods?
You can find Arma 3 uniform mods on various platforms. The Steam Workshop is a primary source, offering a wide range of mods that can be easily installed and updated. Other popular websites include Armaholic and ModDB, which host a variety of mods with detailed descriptions and user reviews.
2. Essential Tools for Modding Uniforms in Arma 3
To effectively mod uniforms in Arma 3, you’ll need specific tools. These tools facilitate the creation, editing, and integration of custom uniform assets into the game.
Modding uniforms in Arma 3 requires a suite of specialized tools. These tools enable you to create, edit, and integrate custom uniform assets into the game. Understanding the function and application of each tool is crucial for successful modding.
2.1 What Software is Needed for Modding?
The following software is essential for modding uniforms in Arma 3:
- Arma 3 Tools: Provided by Bohemia Interactive, these tools include the indispensable Oxygen 2 Personal Edition (O2) for 3D modeling and TexView 2 for texture editing.
- 3D Modeling Software: Blender is a popular, free, open-source option. 3ds Max and Maya are industry-standard but require a license.
- Image Editing Software: Adobe Photoshop is widely used for creating and editing textures. GIMP is a free alternative with similar capabilities.
- Text Editor: A robust text editor like Notepad++ is essential for editing configuration files.
- PBO Manager: Tools like PBO Manager or ExtractPBO are used to unpack and repack Arma 3 data files.
2.2 How to Set Up Your Modding Environment
Setting up your modding environment involves installing the necessary software and configuring your Arma 3 directory. Follow these steps:
- Install Arma 3 Tools: Download and install Arma 3 Tools via Steam. This package includes Oxygen 2 PE, TexView 2, and other essential utilities.
- Install 3D Modeling Software: Choose a 3D modeling software like Blender, 3ds Max, or Maya, and install it on your system.
- Install Image Editing Software: Install an image editing software such as Adobe Photoshop or GIMP for texture creation and editing.
- Set Up Working Directories: Create dedicated folders for your modding projects. A common structure includes a root folder for your mod, with subfolders for models, textures, and configurations.
- Configure Arma 3 Directory: Ensure that your Arma 3 installation directory is accessible and that you have the necessary permissions to modify files.
- Install PBO Manager: Download and install a PBO Manager tool to unpack and repack Arma 3 data files as needed.
- Install Text Editor: Install Notepad++ for editing configuration files.
2.3 What are the Essential Arma 3 Tools?
Essential Arma 3 Tools are indispensable for modding, offering functionalities from 3D modeling to texture editing and file management. The table below provides an overview of the essential Arma 3 tools and their primary functions.
| Tool | Function | Description |
|---|---|---|
| Oxygen 2 PE (O2) | 3D Modeling and Editing | Allows you to create, modify, and export 3D models for Arma 3. Critical for adjusting uniform shapes and adding details. |
| TexView 2 | Texture Editing | Enables you to view, edit, and convert texture files. Essential for creating custom camouflage patterns and adding details to uniforms. |
| BinPbo Personal Edition | Packing and Unpacking Data Files | Used for creating .pbo files (Arma 3’s file format) and extracting content from existing .pbo files. Vital for integrating your mod into the game. |
| Model Viewer | Previewing Models | Allows you to preview 3D models in a real-time environment, ensuring they look correct before integrating them into the game. |
| Terrain Builder | Creating and Editing Terrains | While primarily for terrain creation, it can be useful for testing uniform camouflage effectiveness in different environments. |
| Object Builder | Configuring Objects | Used to configure the properties of objects, including uniforms, such as their name, description, and inventory capacity. |
| File Bank | Managing Files | Helps you organize and manage your mod files, ensuring they are properly structured for integration into Arma 3. |
| Addon Builder | Creating Addons | Simplifies the process of creating Arma 3 addons from your mod files, making it easier to share your work with the community. |
| Sound Editor | Editing Sounds | Useful for adding or modifying sounds associated with uniforms, such as rustling or equipment sounds. |
| Script Editor | Writing and Editing Scripts | Necessary for creating scripts that control uniform behavior, such as custom animations or inventory management. |
3. Understanding the Basics of Arma 3 Uniform Files
Familiarizing yourself with Arma 3 uniform files is crucial for effective modding. This knowledge enables you to manipulate existing assets and create new ones.
Arma 3 uniform files are the foundation of uniform modding. Understanding their structure and function is crucial for effective modification and creation of new assets.
3.1 What are PBO Files?
PBO files are the primary archive format used in Arma 3 to store game data, including models, textures, and configurations. Understanding how to extract and repack these files is essential for modding.
PBO files are the primary archive format used in Arma 3 to store game data, including models, textures, and configurations. Understanding how to extract and repack these files is essential for modding.
- Definition: PBO stands for “Packed Bohemia Object.” It’s a proprietary archive format used by Bohemia Interactive to store game data efficiently.
- Function: PBO files contain models, textures, scripts, configurations, and other assets that make up the game’s content.
- Extraction: To modify the contents of a PBO file, you must first extract it using a PBO extraction tool like PBO Manager or ExtractPBO.
- Repacking: After making changes, you need to repack the files into a new PBO file for the game to recognize the modifications.
- Structure: PBO files maintain a directory structure, which is crucial for the game to locate and load the assets correctly.
3.2 What are the Key File Types for Uniforms?
Key file types for uniforms include:
- .p3d (Model Files): Contain the 3D model of the uniform.
- .paa (Texture Files): Contain the textures applied to the model.
- .rvmat (Material Files): Define how textures interact with light and other environmental effects.
- .cpp (Configuration Files): Define the properties of the uniform, such as name, description, and inventory capacity.
3.3 How are Uniforms Structured in the Game Files?
Uniforms in Arma 3 are structured within the game files through a specific directory hierarchy and configuration setup.
Uniforms in Arma 3 are structured within the game files through a specific directory hierarchy and configuration setup. Understanding this structure is essential for creating and modifying uniform mods effectively.
-
Directory Structure: Uniform files are typically organized within a mod’s directory structure. A common structure is:
mod_name/ addons/ uniforms/ config.cpp data/ uniform_model.p3d uniform_texture.paa uniform_material.rvmat -
Config.cpp: This file is the heart of the uniform definition. It contains the C++ code that defines the properties of the uniform, such as its name, description, inventory capacity, and the models and textures it uses.
-
Model Files (.p3d): These files contain the 3D model of the uniform. The model defines the shape and structure of the uniform as it appears in the game.
-
Texture Files (.paa): These files contain the textures that are applied to the 3D model. Textures define the color, camouflage patterns, and other visual details of the uniform.
-
Material Files (.rvmat): These files define how the textures interact with light and other environmental effects in the game. They control the shininess, reflectivity, and other visual properties of the uniform.
-
Inheritance: Arma 3’s configuration system allows uniforms to inherit properties from other uniforms. This can simplify the process of creating new uniforms by reusing existing code and assets.
-
Example Config.cpp Snippet:
class CfgVehicles { class Uniform_Base; class MyCustomUniform : Uniform_Base { scope = 2; displayName = "My Custom Uniform"; model = "mod_nameaddonsuniformsdatauniform_model.p3d"; hiddenSelectionsTextures[] = {"mod_nameaddonsuniformsdatauniform_texture.paa"}; }; };
4. Step-by-Step Guide to Modding Uniform Textures
Modding uniform textures is a straightforward way to customize the appearance of uniforms in Arma 3. This process involves extracting texture files, editing them in an image editor, and then re-importing them into the game.
Modding uniform textures is a fundamental aspect of Arma 3 customization. This process involves extracting texture files, editing them using image editing software, and then re-importing them into the game.
4.1 How to Extract Texture Files
Extracting texture files involves using a PBO extraction tool to access the game’s data archives.
Extracting texture files is the initial step in modifying uniform textures in Arma 3. This process involves using a PBO extraction tool to access the game’s data archives.
- Locate the PBO File: Navigate to the Arma 3 installation directory, typically found in your Steam library. Look for PBO files containing uniform textures, often located in the “addons” folder.
- Use PBO Manager: Open PBO Manager and select the PBO file you want to extract.
- Extract Files: Choose a destination folder and extract the contents of the PBO file.
- Navigate to Texture Files: Within the extracted files, locate the texture files you want to modify. These files usually have the “.paa” extension.
4.2 How to Edit Texture Files with Image Editing Software
Editing texture files requires using image editing software like Adobe Photoshop or GIMP to modify the appearance of the textures.
Editing texture files involves using image editing software such as Adobe Photoshop or GIMP to modify the appearance of the textures. This process allows you to change colors, add camouflage patterns, and create custom designs.
- Open Texture File: Open the “.paa” texture file in your image editing software. You may need a plugin to open “.paa” files; the Arma 3 Tools provide a plugin for Photoshop.
- Edit Texture: Use the software’s tools to modify the texture. You can change colors, add camouflage patterns, and create custom designs.
- Save as TGA: Save the edited texture as a “.tga” file. This format preserves the image quality and transparency.
- Convert to PAA: Use TexView 2 (from Arma 3 Tools) to convert the “.tga” file back to “.paa” format.
- Replace Original Texture: Replace the original “.paa” texture file in your mod folder with the modified version.
4.3 How to Import Modified Textures Back into the Game
Importing modified textures back into the game involves creating a mod folder, placing the modified textures in the correct directory structure, and then activating the mod in the Arma 3 launcher.
Importing modified textures back into the game involves creating a mod folder, placing the modified textures in the correct directory structure, and then activating the mod in the Arma 3 launcher.
-
Create Mod Folder: Create a new folder in the Arma 3 installation directory. This folder will contain your mod.
-
Create Directory Structure: Inside the mod folder, create the directory structure that mirrors the original PBO file. This ensures that the game can find the modified textures.
-
Place Modified Textures: Place the modified “.paa” texture files in the correct directory within your mod folder.
-
Create Config.cpp: Create a “config.cpp” file in the root of your mod folder. This file tells the game that your folder is a mod.
-
Add Basic Config Code: Add the following basic code to the “config.cpp” file:
class CfgPatches { class YourModName { units[] = {}; weapons[] = {}; requiredVersion = 0.1; requiredAddons[] = {"A3_Characters_F"}; }; }; -
Activate Mod: Open the Arma 3 launcher and navigate to the “Mods” tab. Find your mod and activate it.
-
Launch Game: Launch Arma 3 and verify that the modified textures appear correctly in the game.
5. Modifying Uniform Models in Arma 3
Modifying uniform models allows for more extensive customization, including changing the shape of uniforms, adding pouches, and adjusting the overall design.
Modifying uniform models allows for more extensive customization than texture editing. This process involves changing the shape of uniforms, adding pouches, adjusting the overall design, and creating entirely new uniform models.
5.1 How to Import Models into 3D Modeling Software
Importing models into 3D modeling software is the first step in modifying uniform models. This process involves using Oxygen 2 PE or another compatible 3D modeling software.
Importing models into 3D modeling software is the first step in modifying uniform models. This process involves using Oxygen 2 PE (included in Arma 3 Tools) or another compatible 3D modeling software like Blender or 3ds Max.
- Open Oxygen 2 PE: Launch Oxygen 2 Personal Edition from the Arma 3 Tools.
- Import Model: Go to “File” > “Import” and select the “.p3d” model file you want to modify.
- Adjust Import Settings: Adjust the import settings as needed. Ensure that the model is properly scaled and oriented.
- Alternative Software: If using Blender or 3ds Max, you may need a plugin to import “.p3d” files. Install the appropriate plugin and import the model.
5.2 How to Edit Models and Add Details
Editing models involves using the 3D modeling software’s tools to modify the shape, add details, and adjust the overall design of the uniform.
Editing models involves using the 3D modeling software’s tools to modify the shape, add details, and adjust the overall design of the uniform. This process can range from simple tweaks to complex alterations.
- Use Modeling Tools: Use the software’s modeling tools to modify the shape of the uniform. You can add or remove polygons, adjust vertices, and sculpt the model.
- Add Details: Add details such as pouches, straps, and other accessories to the uniform. You can create these details from scratch or import them from other models.
- Adjust UV Mapping: Adjust the UV mapping of the model to ensure that textures are properly applied. This is essential for creating custom camouflage patterns and adding details.
- Optimize Model: Optimize the model by reducing the number of polygons and removing unnecessary details. This improves performance in the game.
- Apply Smoothing: Apply smoothing to the model to create a more polished and professional look.
5.3 How to Export Models Back to Arma 3
Exporting models back to Arma 3 involves exporting the modified model as a “.p3d” file and then placing it in the correct directory structure within your mod folder.
Exporting models back to Arma 3 involves exporting the modified model as a “.p3d” file and then placing it in the correct directory structure within your mod folder. This ensures that the game can recognize and load the modified model.
- Export Model: In Oxygen 2 PE, go to “File” > “Export” and select the “.p3d” format.
- Adjust Export Settings: Adjust the export settings as needed. Ensure that the model is properly scaled and oriented.
- Save Model: Save the model in the correct directory within your mod folder. This directory should mirror the original PBO file structure.
- Update Config.cpp: Update the “config.cpp” file to reference the modified model. This tells the game to use the new model instead of the original.
- Test Model: Launch Arma 3 and verify that the modified model appears correctly in the game.
6. Advanced Modding Techniques for Arma 3 Uniforms
Advanced modding techniques allow for greater customization and control over the appearance and behavior of uniforms in Arma 3. This includes creating custom materials, adding LODs, and implementing advanced scripting.
Advanced modding techniques allow for greater customization and control over the appearance and behavior of uniforms in Arma 3. These techniques include creating custom materials, adding Level of Detail (LOD) models, and implementing advanced scripting.
6.1 How to Create Custom Materials
Creating custom materials involves defining how textures interact with light and other environmental effects in the game. This allows you to create unique visual effects and enhance the realism of your uniforms.
Creating custom materials involves defining how textures interact with light and other environmental effects in the game. This allows you to create unique visual effects and enhance the realism of your uniforms.
-
Create RVMAT File: Create a new text file and save it with the “.rvmat” extension. This file will contain the code that defines the material properties.
-
Define Material Properties: Add the following code to the “.rvmat” file:
ambient[]={1,1,1,1}; diffuse[]={1,1,1,1}; forcedDiffuse[]={0,0,0,0}; specular[]={0.1,0.1,0.1,1}; specularPower=10; PixelShaderID="Multi"; VertexShaderID="Multi"; class TexGen0 { uvSource="tex"; class uvTransform { aside[]={1,0,0}; up[]={0,1,0}; dir[]={0,0,1}; pos[]={0,0,0}; }; }; class TexGen1 { uvSource="tex"; class uvTransform { aside[]={1,0,0}; up[]={0,1,0}; dir[]={0,0,1}; pos[]={0,0,0}; }; }; class TexGen2 { uvSource="tex"; class uvTransform { aside[]={1,0,0}; up[]={0,1,0}; dir[]={0,0,1}; pos[]={0,0,0}; }; }; class TexGen3 { uvSource="tex"; class uvTransform { aside[]={1,0,0}; up[]={0,1,0}; dir[]={0,0,1}; pos[]={0,0,0}; }; }; class Stage0 { texture="pathtoyourtexture.paa"; texGen="TexGen0"; }; class Stage1 { texture="pathtoyournormalmap.paa"; texGen="TexGen1"; uvSources="normal"; }; class Stage2 { texture="pathtoyourspecularmap.paa"; texGen="TexGen2"; uvSources="specular"; }; class Stage3 { texture="pathtoyourdetailtexture.paa"; texGen="TexGen3"; }; -
Adjust Material Properties: Adjust the material properties such as ambient, diffuse, specular, and specularPower to create the desired visual effect.
-
Add Textures: Add the paths to your textures, normal maps, specular maps, and detail textures in the Stage sections.
-
Save RVMAT File: Save the “.rvmat” file in the correct directory within your mod folder.
-
Update Model: Update the model to use the new material by referencing the “.rvmat” file in the model’s properties.
-
Test Material: Launch Arma 3 and verify that the new material appears correctly in the game.
6.2 What are LODs and How to Implement Them?
Level of Detail (LOD) models are lower-resolution versions of a model that are displayed when the object is far away from the player. This improves performance by reducing the number of polygons that need to be rendered.
Level of Detail (LOD) models are lower-resolution versions of a model that are displayed when the object is far away from the player. Implementing LODs is crucial for optimizing performance in Arma 3, especially when dealing with complex uniform models.
- Create LOD Models: Create lower-resolution versions of your uniform model. These models should have fewer polygons and less detail than the original model.
- Name LOD Models: Name the LOD models according to the Arma 3 naming convention. For example, the original model might be named “uniform.p3d”, and the LOD models might be named “uniform_lod1.p3d”, “uniform_lod2.p3d”, and so on.
- Import LOD Models: Import the LOD models into Oxygen 2 PE or your 3D modeling software.
- Assign LOD Models: Assign the LOD models to the original model by adding them as children in the model’s hierarchy.
- Adjust LOD Distances: Adjust the distances at which the LOD models are displayed. This determines when the game switches between the different LOD models.
- Export Model: Export the model as a “.p3d” file and place it in the correct directory within your mod folder.
- Test LODs: Launch Arma 3 and verify that the LOD models are displayed correctly in the game.
6.3 How to Use Scripts to Enhance Uniform Functionality
Scripts can be used to enhance uniform functionality by adding custom animations, inventory management, and other advanced features.
Scripts can be used to enhance uniform functionality by adding custom animations, inventory management, and other advanced features. Implementing scripts allows you to create more dynamic and interactive uniforms.
-
Create Script File: Create a new text file and save it with the “.sqf” extension. This file will contain the code for your script.
-
Add Script Code: Add the code for your script to the “.sqf” file. This code can include custom animations, inventory management, and other advanced features.
-
Reference Script in Config.cpp: Reference the script in the “config.cpp” file by adding it to the uniform’s properties.
class CfgVehicles { class Uniform_Base; class MyCustomUniform : Uniform_Base { scope = 2; displayName = "My Custom Uniform"; model = "mod_nameaddonsuniformsdatauniform_model.p3d"; hiddenSelectionsTextures[] = {"mod_nameaddonsuniformsdatauniform_texture.paa"}; class ItemInfo { containerClass = "Supply100"; }; class EventHandlers { init = "[] execVM ""mod_nameaddonsuniformsscriptsinit.sqf"";"; }; }; }; -
Test Script: Launch Arma 3 and verify that the script functions correctly in the game.
7. Common Issues and Troubleshooting
Modding uniforms in Arma 3 can sometimes lead to issues. Knowing how to troubleshoot common problems can save you time and frustration.
Modding uniforms in Arma 3 can sometimes lead to various issues, ranging from texture problems to model errors. Knowing how to troubleshoot common problems can save you time and frustration.
7.1 What to Do When Textures Don’t Appear Correctly
If textures don’t appear correctly, it could be due to incorrect file paths, incorrect texture formats, or issues with the material file.
If textures don’t appear correctly on your modified uniforms, it could be due to several reasons. Here’s a systematic approach to troubleshooting:
- Verify File Paths: Ensure that the file paths in the “config.cpp” file are correct and that the texture files are located in the specified directories.
- Check Texture Format: Make sure that the texture files are in the correct format (“.paa”) and that they are properly converted from the original format (“.tga”).
- Inspect Material File: Check the material file (“.rvmat”) to ensure that it is correctly configured and that it references the correct textures.
- Clear Cache: Clear the Arma 3 cache to ensure that the game is not using outdated texture files.
- Test in Different Lighting Conditions: Test the textures in different lighting conditions to see if the issue is related to the way the textures interact with light.
7.2 What to Do When Models Don’t Load
If models don’t load, it could be due to incorrect file paths, issues with the model file, or problems with the configuration file.
If models don’t load on your modified uniforms, it could be due to several reasons. Here’s a systematic approach to troubleshooting:
- Verify File Paths: Ensure that the file paths in the “config.cpp” file are correct and that the model files are located in the specified directories.
- Check Model File: Make sure that the model file (“.p3d”) is properly exported and that it is not corrupted.
- Inspect Configuration File: Check the “config.cpp” file to ensure that it is correctly configured and that it references the correct model.
- Check Dependencies: Ensure that all required dependencies are met and that the necessary addons are loaded.
- Test in Oxygen 2 PE: Test the model in Oxygen 2 PE to see if it loads correctly. If it doesn’t load in Oxygen 2 PE, there may be an issue with the model file itself.
7.3 How to Resolve Conflicts with Other Mods
Conflicts with other mods can occur when multiple mods modify the same files or assets. Resolving these conflicts involves identifying the conflicting mods and adjusting the load order or modifying the mods to be compatible.
Conflicts with other mods can occur when multiple mods modify the same files or assets. Resolving these conflicts involves identifying the conflicting mods and adjusting the load order or modifying the mods to be compatible.
- Identify Conflicting Mods: Identify the mods that are causing conflicts by disabling them one by one and testing the game.
- Adjust Load Order: Adjust the load order of the mods in the Arma 3 launcher. Sometimes, changing the load order can resolve conflicts.
- Modify Conflicting Mods: If adjusting the load order doesn’t resolve the conflicts, you may need to modify the conflicting mods to be compatible. This can involve changing file paths, renaming assets, or removing conflicting code.
- Create Compatibility Patch: Create a compatibility patch that resolves the conflicts between the mods. This patch can include modified files or scripts that ensure the mods work together seamlessly.
- Test Thoroughly: Test the game thoroughly after resolving the conflicts to ensure that everything functions correctly.
8. Sharing Your Uniform Mods with the Arma 3 Community
Sharing your uniform mods with the Arma 3 community is a great way to contribute to the game and showcase your modding skills.
Sharing your uniform mods with the Arma 3 community is a rewarding way to contribute to the game and showcase your modding skills. By sharing your creations, you can enhance the gaming experience for others and receive valuable feedback.
8.1 How to Prepare Your Mod for Release
Preparing your mod for release involves organizing your files, creating a detailed description, and testing the mod thoroughly.
Preparing your mod for release involves organizing your files, creating a detailed description, and testing the mod thoroughly to ensure it meets community standards and functions correctly.
- Organize Files: Organize your mod files into a clear and logical directory structure.
- Create Description: Create a detailed description of your mod, including its features, requirements, and installation instructions.
- Test Thoroughly: Test your mod thoroughly to ensure that it functions correctly and that there are no bugs or issues.
- Create Preview Images: Create preview images of your mod to showcase its features and attract users.
- Include Documentation: Include documentation with your mod that explains how to use it and provides troubleshooting tips.
8.2 How to Upload Your Mod to Steam Workshop
Uploading your mod to Steam Workshop involves using the Arma 3 Tools to create a workshop item and then uploading it to the Steam Workshop.
Uploading your mod to Steam Workshop involves using the Arma 3 Tools to create a workshop item and then uploading it to the Steam Workshop. This process makes your mod easily accessible to the Arma 3 community.
- Open Publisher: Open the Publisher tool from the Arma 3 Tools.
- Create Workshop Item: Create a new workshop item and fill in the required information, such as the title, description, and preview images.
- Add Mod Files: Add your mod files to the workshop item.
- Upload to Steam Workshop: Upload the workshop item to the Steam Workshop.
- Set Visibility: Set the visibility of the workshop item to “Public” so that it is visible to everyone.
8.3 What are the Best Practices for Mod Distribution?
Best practices for mod distribution include providing clear documentation, offering support, and respecting the rights of other modders.
Best practices for mod distribution include providing clear documentation, offering support, and respecting the rights of other modders. Adhering to these practices ensures a positive experience for both creators and users.
- Provide Clear Documentation: Provide clear and detailed documentation that explains how to use your mod and provides troubleshooting tips.
- Offer Support: Offer support to users who have questions or issues with your mod.
- Respect Rights: Respect the rights of other modders by giving credit where credit is due and by not using their assets without permission.
- Update Regularly: Update your mod regularly to fix bugs, add new features, and ensure compatibility with the latest version of Arma 3.
- Get Feedback: Get feedback from users and use it to improve your mod.
9. The Future of Uniform Modding in Arma 3
The future of uniform modding in Arma 3 looks promising, with potential advancements in tools, techniques, and community collaboration.
The future of uniform modding in Arma 3 looks promising, with potential advancements in tools, techniques, and community collaboration that could revolutionize the way uniforms are customized and integrated into the game.
9.1 What are the Potential Advancements in Modding Tools?
Potential advancements in modding tools include more user-friendly interfaces, better integration with 3D modeling software, and improved scripting capabilities.
Potential advancements in modding tools include more user-friendly interfaces, better integration with 3D modeling software, and improved scripting capabilities, which could significantly streamline the modding process and empower creators to produce more complex and innovative content.
- User-Friendly Interfaces: More intuitive and user-friendly interfaces can make modding more accessible to beginners.
- Better Integration: Better integration with 3D modeling software can streamline the process of creating and modifying models.
- Improved Scripting: Improved scripting capabilities can allow for more advanced and dynamic uniform functionality.
- AI-Powered Tools: AI-powered tools can automate tasks such as texture creation and model optimization.
- Real-Time Preview: Real-time preview tools can allow modders to see their changes in the game without having to launch Arma 3.
9.2 How Might New Technologies Impact Uniform Modding?
New technologies like virtual reality and augmented reality could allow for more immersive and interactive modding experiences.
New technologies like virtual reality (VR) and augmented reality (AR) could allow for more immersive and interactive modding experiences, enabling creators to design and test uniforms in a more realistic and intuitive environment.
- VR Modding: VR modding can allow modders to create and test uniforms in a virtual environment.
- AR Modding: AR modding can allow modders to see how uniforms look in the real world.
- 3D Scanning: 3D scanning can allow modders to