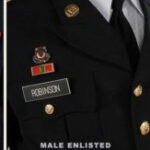Retexturing uniforms in Arma 3 allows you to personalize your gameplay experience and create unique looks for your characters. Onlineuniforms.net offers a wide range of uniform options, and this guide will provide you with the knowledge to customize them further. By understanding the process and utilizing the right tools, you can bring your creative visions to life in the Arma 3 universe.
1. Understanding the Basics of Texturing in Arma 3
Before diving into the specifics of retexturing uniforms, it’s essential to understand the fundamental concepts of texturing in Arma 3. Texturing involves modifying the visual appearance of in-game objects, including uniforms, by altering their texture files. These files contain information about the colors, patterns, and surface details of the object.
1.1. What are PAA Files?
Arma 3 utilizes a specific texture format called PAA, which stands for Picture Archive Archive. PAA files are compressed image files that store the texture data used by the game. To edit these textures, you’ll need specialized tools and plugins that can handle the PAA format.
1.2. Key Texture Components
A uniform’s texture is composed of several components that work together to create the final appearance. These include:
- Color (CO): This is the primary color map that defines the base colors of the uniform.
- Normal Map (NOMRL): This map adds details to the surface, creating the illusion of depth and texture.
- Roughness Map (RVMAT): This map controls how light reflects off the surface, affecting the shininess and smoothness of the uniform.
- Ambient Occlusion (AO): This map simulates the effect of ambient light, adding subtle shadows and depth to the texture.
2. Essential Tools for Retexturing Uniforms
To effectively retexture uniforms in Arma 3, you’ll need a few essential tools.
2.1. Eliteness
Eliteness is a tool used for extracting and packing PBO files, which are the archives used by Arma 3 to store game data, including textures. You can find Eliteness at dev.withsix.com.
2.2. Mikero’s DePBO
DePBO is a command-line tool that extracts the contents of PBO files. It’s often used in conjunction with Eliteness to access the texture files you want to edit. You can find DePBO at dev.withsix.com.
2.3. Mikero’s DeOgg
DeOgg is a tool for decoding OGG Vorbis audio files, which are sometimes included in PBO files. While not directly related to texturing, it can be useful if you’re working with mods that include custom sounds. You can find DeOgg at dev.withsix.com.
2.4. Image Editing Software
You’ll need image editing software that supports PAA files or can convert them to a compatible format. Here are a few options:
-
Adobe Photoshop: Photoshop is a professional-grade image editor that supports PAA files with the help of a plugin.
-
GIMP: GIMP is a free and open-source image editor that also supports PAA files with a plugin.
-
TexView 2: If you don’t have Photoshop or GIMP, TexView 2 can convert PAA files to TGA format, which can be opened in most image editors.
2.5. PAA Plugin for Photoshop/GIMP
To open and edit PAA files directly in Photoshop or GIMP, you’ll need a PAA plugin.
3. Setting Up Your Environment
Before you start retexturing, it’s important to set up your environment correctly.
3.1. Installing Eliteness and DePBO
- Download Eliteness and DePBO from the links provided above.
- Extract the contents of the Eliteness ZIP file to a folder on your computer.
- Extract the
DePbo.dllfile from the DePBO ZIP file and place it in the same folder as the Eliteness executable. This allows Eliteness to extract files from PBOs.
3.2. Installing the PAA Plugin
- Download the PAA plugin for your image editor.
- If you’re using Photoshop, place the plugin file in the Photoshop plugins folder, typically located at
C:Program FilesAdobeAdobe Photoshop CS5Plug-insFile Formats. - If you’re using GIMP, place the plugin file in the GIMP plugins folder, typically located at
C:Program FilesGIMP-2.0libgimp2.0plug-ins.
3.3. Creating a Working Directory
Create a dedicated folder on your computer to store your Arma 3 texturing projects. This will help you stay organized and prevent you from accidentally modifying the original game files. For example, you might create a folder called “Arma 3 Texturing” in your “Pictures” folder.
4. Extracting Texture Files from PBOs
Now that you have the necessary tools and your environment is set up, you can start extracting texture files from Arma 3’s PBO archives.
4.1. Locating the PBO File
Arma 3’s game data is stored in PBO files located in the Addons folder within your Arma 3 installation directory. The specific PBO file you need to extract depends on the uniform you want to retexture. For example, uniforms from the base game might be in characters_f.pbo, while uniforms from the Apex expansion might be in characters_f_epa.pbo.
4.2. Using Eliteness to Extract Files
- Open Eliteness.
- In the left pane, browse to your Arma 3 installation directory and navigate to the
Addonsfolder. - Locate the PBO file containing the uniform you want to retexture.
- Double-click the PBO file in the left pane. Eliteness will ask for confirmation; click “Yes.”
- Eliteness will extract the contents of the PBO file to a folder with the same name as the PBO in the
Addonsfolder. For example, if you extractedcharacters_f.pbo, a folder calledcharacters_fwill be created.
4.3. Navigating the Extracted Files
Inside the extracted folder, you’ll find a directory structure that mirrors the organization of the PBO file. Navigate through the folders to find the texture files you want to edit. Uniform textures are typically located in the Data or Texture folders within the character’s directory.
4.4. Identifying the Correct Texture File
The texture files you need to edit usually have the _co.paa suffix, which indicates the color map. For example, the texture file for a soldier’s uniform might be named soldier_uniform_co.paa.
5. Editing Texture Files
Once you’ve extracted the texture files, you can start editing them in your image editor.
5.1. Opening the PAA File
- Open your image editor (Photoshop or GIMP).
- Open the
_co.paafile you extracted from the PBO archive. If you’re using Photoshop or GIMP with the PAA plugin, you should be able to open the file directly. If you’re using TexView 2, convert the PAA file to TGA format and then open the TGA file in your image editor.
5.2. Understanding Texture Layers
When you open a PAA file, you’ll typically see multiple layers. The most important layer is the color layer, which contains the base colors of the texture. You can modify this layer to change the uniform’s appearance.
5.3. Making Your Edits
Now you can start making your edits to the texture file. Here are a few common techniques:
- Changing Colors: Use the color picker tool to select new colors and apply them to the texture.
- Adding Patterns: Import patterns from other images or create your own patterns using the image editor’s tools.
- Adding Details: Use the brush tool to add small details, such as wrinkles, stitches, or dirt.
- Using Layers: Create new layers to add effects or make non-destructive edits.
5.4. Saving Your Changes
When you’re finished editing the texture file, save it in the same PAA format as the original file. If you converted the PAA file to TGA format, convert it back to PAA format before saving.
6. Creating a Custom Uniform Mod
To use your retextured uniform in Arma 3, you’ll need to create a custom mod.
6.1. Creating a Mod Folder
Create a new folder in your Arma 3 installation directory to store your mod. The folder name should start with the “@” symbol, followed by the name of your mod. For example, you might create a folder called @MyCustomUniformMod.
6.2. Creating a PBO File
Inside your mod folder, create a PBO file that contains your retextured uniform. The PBO file should have the same name as your mod folder, but with the .pbo extension. For example, if your mod folder is called @MyCustomUniformMod, the PBO file should be called MyCustomUniformMod.pbo.
6.3. Adding Your Texture Files
Inside the PBO file, create a directory structure that mirrors the original PBO archive from which you extracted the texture files. Place your retextured texture files in the appropriate directories within the PBO file.
6.4. Creating a Config File
To tell Arma 3 about your custom uniform, you’ll need to create a config file. The config file should be named config.cpp and placed in the root of your PBO file. The config file should contain information about your uniform, such as its name, description, and the texture files it uses.
6.5. Example Config File
class CfgPatches
{
class MyCustomUniformMod
{
units[] = {};
weapons[] = {"MyCustomUniform"};
requiredVersion = 0.1;
requiredAddons[] = {"A3_Characters_F"};
};
};
class Uniforms_Base;
class Uniform_Specific;
class MyCustomUniform: Uniform_Specific
{
scope = 2;
displayName = "My Custom Uniform";
picture = "MyCustomUniformModDatauiicon_mycustomuniform_ca.paa";
model = "A3Characters_FCommonSuitpackssuitpack_blufor_diver";
author = "Your Name";
class ItemInfo
{
uniformClass = "MyCustomUniformSoldier";
containerClass = "Supply100";
mass = 80;
};
};
class CfgVehicles
{
class SoldierWB;
class MyCustomUniformSoldier: SoldierWB
{
identityTypes[] = {"LanguageENG_F", "Head_NATO", "G_NATO_default"};
faceType = "Man_A3";
genericNames = "NATO";
faction = "BLUFOR";
displayName = "Custom Soldier";
uniformClass = "MyCustomUniform";
backpack = "B_Kitbag_rgr";
weapons[] = {"arifle_MX_ACO_pointer_F", "Throw", "Put"};
magazines[] = {"30Rnd_65x39_caseless_green", "30Rnd_65x39_caseless_green", "30Rnd_65x39_caseless_green", "30Rnd_65x39_caseless_green", "30Rnd_65x39_caseless_green", "HandGrenade", "HandGrenade", "SmokeShell", "SmokeShellGreen"};
respawnWeapons[] = {"arifle_MX_ACO_pointer_F", "Throw", "Put"};
respawnMagazines[] = {"30Rnd_65x39_caseless_green", "30Rnd_65x39_caseless_green", "30Rnd_65x39_caseless_green", "30Rnd_65x39_caseless_green", "30Rnd_65x39_caseless_green", "HandGrenade", "HandGrenade", "SmokeShell", "SmokeShellGreen"};
linkedItems[] = {"H_HelmetB", "V_TacVestIR_blk", "ItemMap", "ItemCompass", "ItemWatch", "ItemRadio"};
respawnLinkedItems[] = {"H_HelmetB", "V_TacVestIR_blk", "ItemMap", "ItemCompass", "ItemWatch", "ItemRadio"};
};
};6.6. Explanation of the Config File
- CfgPatches: This class defines the basic information about your mod, such as its name, required addons, and version.
- Uniforms_Base: This class defines the base class for all uniforms.
- Uniform_Specific: This class defines the base class for specific uniforms.
- MyCustomUniform: This class defines your custom uniform.
scope: This determines whether the uniform is visible in the editor. A value of 2 means it is visible.displayName: This is the name of the uniform that will be displayed in the editor.picture: This is the path to the icon that will be displayed in the editor.model: This is the path to the model that the uniform uses.author: This is your name.ItemInfo: This class contains information about the uniform, such as its uniform class, container class, and mass.uniformClass: This is the class name of the soldier that will wear the uniform.containerClass: This is the container class that the uniform will be stored in.mass: This is the mass of the uniform.
- CfgVehicles: This class defines the vehicles in the game, including soldiers.
- SoldierWB: This class defines the base class for all soldiers.
- MyCustomUniformSoldier: This class defines the soldier that will wear your custom uniform.
identityTypes: This defines the identity types of the soldier.faceType: This defines the face type of the soldier.genericNames: This defines the generic names of the soldier.faction: This defines the faction of the soldier.displayName: This is the name of the soldier that will be displayed in the editor.uniformClass: This is the class name of the uniform that the soldier will wear.backpack: This is the backpack that the soldier will carry.weapons: This is an array of the weapons that the soldier will carry.magazines: This is an array of the magazines that the soldier will carry.respawnWeapons: This is an array of the weapons that the soldier will respawn with.respawnMagazines: This is an array of the magazines that the soldier will respawn with.linkedItems: This is an array of the items that the soldier will wear.respawnLinkedItems: This is an array of the items that the soldier will respawn with.
6.7. Activating Your Mod
To activate your mod, you can use the Arma 3 launcher or the command line.
Using the Arma 3 Launcher:
- Open the Arma 3 launcher.
- Go to the “Mods” tab.
- Find your mod in the list and enable it.
- Launch Arma 3.
Using the Command Line:
- Open the Arma 3 launcher.
- Go to the “Parameters” tab.
- In the “Mod” field, enter the path to your mod folder. For example,
-mod=@MyCustomUniformMod. - Launch Arma 3.
7. Testing Your Custom Uniform
Once you’ve activated your mod, you can test your custom uniform in Arma 3.
7.1. Opening the Editor
- Launch Arma 3.
- Click on “Editor.”
- Create a new mission or open an existing mission.
7.2. Placing Your Uniform in the Mission
- In the editor, go to the “Units” tab.
- Find your custom uniform in the list. It should be under the “West” faction.
- Place your uniform in the mission.
7.3. Testing the Uniform in-Game
- Save the mission.
- Click on “Play” to test the mission.
- Verify that your custom uniform is displayed correctly in-game.
8. Advanced Texturing Techniques
For those looking to take their uniform retexturing skills to the next level, here are some advanced techniques to consider:
8.1. Working with Normal Maps
Normal maps add depth and detail to textures by simulating the way light interacts with the surface. Creating or modifying normal maps can significantly enhance the realism of your retextured uniforms.
Tools for Creating Normal Maps
- Bitmap2Material: A software that generates PBR textures from a single image.
- CrazyBump: A standalone program for creating normal, specular, and occlusion maps.
- NVIDIA Texture Tools for Adobe Photoshop: A Photoshop plugin for creating various texture maps, including normal maps.
8.2. Utilizing Substance Painter
Substance Painter is a professional texturing tool that allows you to create high-quality textures with advanced features like smart materials and procedural effects. It supports exporting textures in the PAA format, making it ideal for Arma 3 retexturing.
8.3. Understanding Physically Based Rendering (PBR)
PBR is a rendering technique that simulates how light interacts with surfaces in a physically accurate way. Understanding PBR principles can help you create more realistic and visually appealing retextured uniforms.
8.4. Creating Custom Camouflage Patterns
Designing your own camouflage patterns can add a unique touch to your uniforms. Consider using tools like Photoshop or GIMP to create seamless and repeatable patterns.
9. Optimizing Your Textures for Performance
When creating custom uniforms, it’s important to optimize your textures for performance. High-resolution textures can improve the visual quality of your uniforms, but they can also impact the game’s performance.
9.1. Texture Size
The size of your textures can have a significant impact on performance. Use the smallest texture size that still provides the desired level of detail. For uniforms, a texture size of 2048×2048 or 1024×1024 is usually sufficient.
9.2. Texture Compression
Texture compression can reduce the file size of your textures without significantly impacting their visual quality. Use a compression format like DXT5 to compress your textures.
9.3. Mipmapping
Mipmapping is a technique that creates a series of lower-resolution versions of your textures. These lower-resolution versions are used when the uniform is viewed from a distance, which can improve performance.
10. Legal Considerations
When retexturing uniforms in Arma 3, it’s important to respect the intellectual property rights of others.
10.1. Copyright
Do not use copyrighted images or patterns in your retextured uniforms without permission from the copyright holder.
10.2. Trademarks
Do not use trademarks in your retextured uniforms without permission from the trademark owner.
10.3. Game Content Usage
Be aware of the terms of service and end-user license agreement for Arma 3. Make sure that your retextured uniforms comply with these terms.
11. Common Issues and Troubleshooting
Retexturing uniforms in Arma 3 can be a complex process, and you may encounter some issues along the way. Here are some common problems and their solutions:
- Uniform Not Appearing in the Editor: Make sure that your config file is correctly formatted and that the
scopevalue for your uniform is set to 2. - Texture Not Displaying Correctly: Make sure that you have saved your texture file in the correct PAA format and that the path to the texture file in your config file is correct.
- Performance Issues: Reduce the size of your textures or use texture compression to improve performance.
- Game Crashes: Check your RPT log for errors. These logs can provide valuable information about what went wrong.
12. Showcasing and Sharing Your Creations
Once you’ve created your custom uniforms, you can share them with the Arma 3 community.
12.1. Arma 3 Workshop
The Arma 3 Workshop is a platform where you can upload and share your mods with other players. To upload your mod to the Workshop, you’ll need to create a Workshop item in the Arma 3 launcher.
12.2. Modding Communities
There are many online communities dedicated to Arma 3 modding. These communities are a great place to showcase your creations, get feedback, and collaborate with other modders.
12.3. YouTube and Social Media
You can also showcase your custom uniforms on YouTube and social media platforms. Create videos or screenshots of your uniforms in action and share them with the world.
13. Staying Updated with Arma 3 Updates
Arma 3 is constantly being updated with new content and features. These updates can sometimes break compatibility with existing mods, so it’s important to stay up-to-date with the latest changes.
13.1. Following the Developers
Follow the Arma 3 developers on social media and forums to stay informed about upcoming updates.
13.2. Testing Your Mods
After each update, test your mods to make sure that they are still working correctly. If you encounter any issues, update your mods accordingly.
14. Resources for Further Learning
Here are some resources that can help you learn more about retexturing uniforms in Arma 3:
- Arma 3 Documentation: The official Arma 3 documentation provides a wealth of information about modding and scripting.
- Arma 3 Forums: The Arma 3 forums are a great place to ask questions and get help from other modders.
- YouTube Tutorials: There are many YouTube tutorials that cover various aspects of Arma 3 modding.
15. The Importance of Uniforms in Arma 3
Uniforms are more than just cosmetic items in Arma 3; they play a crucial role in immersion, team identification, and role-playing.
15.1. Enhancing Immersion
Well-designed uniforms can significantly enhance the immersion of the game, making players feel more connected to their characters and the world around them.
15.2. Team Identification
Distinctive uniforms can help players quickly identify their teammates, which is essential in the heat of battle.
15.3. Role-Playing Opportunities
Custom uniforms can open up new role-playing opportunities, allowing players to create unique characters and stories.
16. Buying Uniforms from Onlineuniforms.net
While retexturing allows for customization, starting with high-quality base uniforms is essential. Onlineuniforms.net offers a wide selection of durable, professional-grade uniforms suitable for various roles and environments within Arma 3 scenarios.
16.1. Variety of Options
Explore a variety of uniform styles, colors, and patterns to find the perfect base for your retexturing projects.
16.2. Quality Assurance
Onlineuniforms.net ensures that all uniforms meet high standards of quality and durability, providing a reliable foundation for your custom designs.
16.3. Customization Services
Beyond retexturing, Onlineuniforms.net offers additional customization services such as logo printing and embroidery, adding a professional touch to your uniforms.
17. Uniform Trends and Innovations
The world of uniform design is constantly evolving, with new trends and innovations emerging regularly.
17.1. Smart Fabrics
Smart fabrics are textiles that incorporate technology to enhance their functionality. These fabrics can be used to create uniforms that are more comfortable, durable, and functional.
17.2. Sustainable Materials
Sustainable materials are materials that are environmentally friendly and renewable. These materials can be used to create uniforms that are both stylish and sustainable.
17.3. 3D Printing
3D printing is a technology that can be used to create custom uniforms. This technology allows for the creation of uniforms that are tailored to the individual wearer.
18. Ethical Considerations in Uniform Design
When designing uniforms, it’s important to consider the ethical implications of your designs.
18.1. Cultural Sensitivity
Be sensitive to cultural norms and avoid using designs that could be offensive or disrespectful.
18.2. Gender Neutrality
Design uniforms that are gender-neutral and inclusive of all individuals.
18.3. Representation
Ensure that your designs accurately represent the diversity of the population.
19. Future of Uniform Customization in Arma 3
The future of uniform customization in Arma 3 is bright, with new tools and technologies constantly emerging.
19.1. AI-Powered Texturing
AI-powered texturing tools could automate the process of creating high-quality textures, making it easier for modders to create custom uniforms.
19.2. Real-Time Customization
Real-time customization could allow players to change their uniforms on the fly, without having to restart the game.
19.3. Enhanced Modding Tools
Improved modding tools could make it easier for modders to create and share their custom uniforms with the community.
20. Conclusion: Unleash Your Creativity with Arma 3 Uniform Retexturing
Retexturing uniforms in Arma 3 is a rewarding and creative process that allows you to personalize your gameplay experience. By following this comprehensive guide, you can master the art of uniform retexturing and create unique looks for your characters. Remember to start with quality uniforms from Onlineuniforms.net to ensure a professional and durable base for your designs. Whether you’re aiming for historical accuracy, futuristic aesthetics, or simply want to express your individual style, the possibilities are endless. So, grab your tools, unleash your creativity, and start retexturing your way to a more immersive and personalized Arma 3 experience.
Ready to start your uniform customization journey? Visit Onlineuniforms.net today to explore our wide selection of high-quality uniforms and find the perfect base for your retexturing projects. Contact us at +1 (214) 651-8600 or visit our location at 1515 Commerce St, Dallas, TX 75201, United States for personalized assistance.
FAQ: How to Retexture Uniforms in Arma 3
1. What is retexturing in Arma 3?
Retexturing in Arma 3 involves modifying the visual appearance of uniforms and other in-game assets by altering their texture files, allowing for customization of colors, patterns, and details.
2. What tools do I need to retexture uniforms in Arma 3?
You’ll need Eliteness for extracting PBO files, Mikero’s DePBO for unpacking the files, an image editor like Adobe Photoshop or GIMP, and a PAA plugin to work with Arma 3’s texture format.
3. Where can I find PBO files containing uniform textures?
PBO files are located in the “Addons” folder within your Arma 3 installation directory. Common files include characters_f.pbo for base game uniforms and characters_f_epa.pbo for Apex expansion uniforms.
4. How do I extract texture files from a PBO archive?
Use Eliteness to browse to the PBO file, then double-click it to extract the contents into a folder with the same name in the “Addons” directory.
5. What is a “.paa” file, and how do I edit it?
A “.paa” file is Arma 3’s texture format. Edit it using Photoshop or GIMP with a PAA plugin, or convert it to TGA format with TexView 2 for editing in other image editors.
6. How do I create a custom uniform mod for Arma 3?
Create a mod folder starting with “@”, then create a PBO file with the same name. Add your retextured files in a matching directory structure and include a config.cpp file to define your uniform.
7. How do I activate my custom uniform mod in Arma 3?
Activate the mod through the Arma 3 launcher’s “Mods” tab or by using the command line with -mod=@YourModName.
8. How can I improve the performance of my custom textures?
Use smaller texture sizes (like 1024×1024), apply texture compression (DXT5), and use mipmapping to create lower-resolution versions for distant views.
9. Are there any legal considerations when retexturing uniforms?
Yes, avoid using copyrighted images or trademarks without permission. Ensure your retextures comply with Arma 3’s terms of service.
10. Where can I find high-quality base uniforms for retexturing?
onlineuniforms.net offers a variety of durable, professional-grade uniforms perfect as a base for your custom designs.